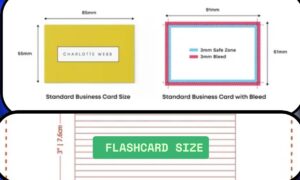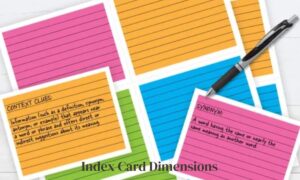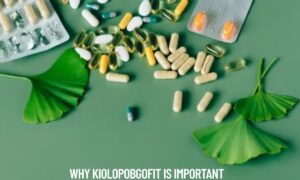Linux gaming has transformed in recent years, offering enhanced performance and compatibility for gamers. With the right tech hacks, Linux enthusiasts can unlock a superior gaming experience.
This guide aims to provide you with essential strategies to optimize your Linux gaming setup, whether you are a seasoned pro or just starting.
Choosing the Optimal Linux Distribution for Gaming
Selecting the right Linux distribution is crucial for maximizing gaming performance. Here are some top choices:
| Distribution | Key Features | Ideal For |
| Pop!_OS | Built-in drivers and gaming tools | Gamers seeking ease of use |
| Manjaro | Rolling updates and a user-friendly interface | Users wanting the latest software |
| Ubuntu GamePack | Pre-installed gaming tools | New gamers looking for support |
Each of these distributions provides a seamless experience, ensuring you can dive straight into your favorite games without hassle.
Installing Proprietary Graphics Drivers
To fully harness your GPU’s capabilities, installing proprietary drivers is essential. Both NVIDIA and AMD offer drivers that significantly outperform open-source alternatives. These drivers improve graphics quality and provide a more fluid gaming experience.
- NVIDIA Drivers: Install through the package manager or download directly from the NVIDIA website.
- AMD Drivers: Often included in the kernel, but proprietary options are available for enhanced performance.
By utilizing these drivers, you can achieve optimal graphics performance in your games.
Utilizing Proton and Steam Play
Proton, created by Valve, acts as a compatibility tool enabling Linux users to play games made only for Windows. By enabling Steam Play, you can access a vast library of titles that were previously unavailable.
- Installation: Enable Proton in the Steam settings.
- Configuration: Experiment with different Proton versions for the best compatibility.
This feature has transformed the Linux gaming landscape, making it possible to play many beloved titles seamlessly.
Leveraging Lutris for Game Management
Lutris is an open-source gaming platform that supports a wide array of games. It integrates with Steam, GOG, and more, allowing you to manage your game library efficiently. Here’s how to get started:
- Installation: Download and install Lutris from the official website.
- Game Library: Add games from various platforms and configure them to run optimally on Linux.
With Lutris, you can enjoy a centralized gaming experience, making it easier to access your favorite titles.
Optimizing System Performance
Tweaking your system settings can lead to significant performance improvements. Here are some key adjustments:
| Adjustment | Description |
| Kernel Parameters | Modify settings to enhance responsiveness |
| Disable Unnecessary Services | Free up system resources by turning off services you don’t need |
| CPU Governor | Set to ‘performance’ mode for reduced latency |
These optimizations can dramatically enhance your gameplay experience.
Overclocking for Enhanced Performance
Overclocking your CPU and GPU can provide a notable performance boost. Tools like CoreCtrl for AMD and NVIDIA X Server Settings for NVIDIA cards enable safe overclocking.
- Monitoring: Always monitor temperatures to prevent overheating.
- Testing Stability: Run stress tests to ensure stability after overclocking.
With careful adjustments, you can achieve higher frame rates and smoother gameplay.
Read More:Custom Furniture Solutions for Hotels, Villas, Offices, and Restaurants: Why SUNSGOODS Stands Out
Managing RAM Usage with Swappiness
Adjusting the swappiness value determines how often your system swaps data from RAM to disk. A lower swappiness value keeps more data in RAM, reducing load times.
- Setup tip: Execute sudo sysctl vm.swappiness=10 to assign a reduced swappiness value.
- Benefits: This adjustment enhances game performance by ensuring quicker access to data.
By managing RAM effectively, you can improve overall system responsiveness.
Utilizing GameMode for Performance Tuning
GameMode, developed by Feral Interactive, optimizes your system for gaming. By enabling GameMode, you prioritize gaming processes and reduce background tasks.
- Installation: Install GameMode via your package manager.
- Activation: Use the command gamemoderun <game> to launch your game with optimization.
This tool is invaluable for achieving higher frame rates and smoother gameplay experiences.
Enhancing Graphics with Custom Shaders
Custom shaders can improve both visual fidelity and performance. Tools like Mesa’s Gallium Nine and Vulkan-based shaders offer enhanced graphics rendering.
- Installation: Follow the documentation for your graphics tools.
- Application: Apply shaders to compatible games for improved visuals.
Using custom shaders can significantly elevate your gaming experience.
Implementing CPU Affinity Scripts
Managing CPU affinity ensures specific CPU cores handle gaming processes. By dedicating cores to games, you can reduce lag and improve overall performance.
- Configuration: Use scripts to set CPU affinity for your games.
- Benefits: This can lead to smoother gameplay and lower input lag.
Setting CPU affinity is an effective performance-tuning method for dedicated gamers.
Monitoring System Resources
Tools like htop, nvidia-smi, and radeontop allow real-time monitoring of CPU, GPU, and RAM usage. Recognizing system bottlenecks helps you take smarter steps toward optimizing your setup.
| Monitoring Tool | Usage |
| htop | Monitor CPU and memory usage |
| nvidia-smi | Monitor GPU usage and performance |
| radeontop | Monitor AMD GPU usage |
- Installation: Install these tools via your package manager.
- Usage: Run them during gameplay to analyze performance.
Monitoring resources helps in fine-tuning your gaming setup for the best experience.
Configuring Firewalls for Gaming
Proper firewall configurations ensure that gaming traffic is prioritized. Allowing specific ports and services can reduce latency and prevent connectivity issues.
- Setup: Use tools like ufw to manage firewall rules.
- Port Forwarding: Open necessary ports for your games to ensure smooth online play.
By configuring your firewall correctly, you can enhance your online gaming experience.
Implementing Backup Solutions
Regular backups protect your game data and system settings. Tools like rsync and BorgBackup allow for automated backups, ensuring that game progress is preserved.
- Strategy: Schedule backups to run regularly to avoid data loss.
- Restoration: Test your backup system to ensure it works smoothly.
Implementing a robust backup solution is crucial for safeguarding your gaming achievements.
Engaging with the Linux Gaming Community
The Linux gaming community is a valuable resource for tips, scripts, and configurations. Engaging with platforms like Reddit’s r/linux_gaming and the Lutris forums can enhance your knowledge.
- Participate: Ask questions and share your experiences.
- Stay Updated: Follow community discussions to learn about new hacks and optimizations.
The community is an excellent support system for any gamer looking to improve their Linux setup.
Regular System Maintenance
Routine maintenance tasks, such as cleaning temporary files and updating software, ensure your system runs efficiently. Regular updates keep your system secure and compatible with the latest games.
- Tools: Use bleachbit for cleaning and apt for updates.
- Schedule: Set a regular maintenance schedule to keep your system in top shape.
Maintaining your system is essential for a smooth gaming experience.
Exploring Alternative Gaming Platforms
In addition to Steam, platforms like GOG, Epic Games Store, and itch.io offer a wide range of games. Tools like Lutris and Wine facilitate access to these platforms.
- Installation: Use Lutris to add games from various platforms.
- Compatibility: Wine allows you to run Windows games on Linux seamlessly.
Exploring these platforms expands your gaming library significantly.
Optimizing Storage with SSDs
Installing games on a Solid State Drive (SSD) can dramatically reduce load times and improve performance. SSDs provide faster data access speeds compared to traditional Hard Disk Drives (HDDs).
| Storage Type | Advantages |
| SSD | Faster load times and improved performance |
| HDD | Larger storage capacity at a lower cost |
- Installation: Move your game library to an SSD for optimal performance.
- Benefits: Experience quicker loading screens and improved game responsiveness.
Upgrading to an SSD is one of the best investments you can make for your gaming setup.
Utilizing Vulkan for Enhanced Graphics
Vulkan is a low-overhead graphics API that offers improved performance and visuals. Games that support Vulkan run more efficiently on Linux, providing smoother gameplay.
- Installation: Ensure your graphics drivers support Vulkan.
- Usage: Look for games that offer Vulkan as an option in settings.
Utilizing Vulkan can significantly enhance your gaming graphics and performance.
Custom Kernel Tweaks for Gaming Performance
For advanced users, compiling or installing a custom kernel can greatly enhance your system’s gaming capabilities. Tweaks like using the Liquorix kernel or Zen kernel are optimized for desktop responsiveness and gaming.
- Installation: Follow guidelines to safely install a custom kernel.
- Benefits: Experience reduced latency and improved scheduling for smoother gameplay.
Custom kernel tweaks can provide a competitive edge in gaming performance.
Setting Up a Dedicated Gaming User Account

Creating a separate user account for gaming can isolate your gaming environment from other tasks. This minimizes background services and potential software conflicts.
- Setup: Create a dedicated user account with only necessary permissions.
- Configuration: Disable startup apps that are not related to gaming.
This strategy promotes a leaner setup, enhancing your playing performance.
Advanced Wine Configuration
Wine allows Linux users to run Windows applications, including games. However, its default settings may not always provide optimal performance.
- Custom Prefixes: Create Wine prefixes for different games to optimize settings.
- DLL Installation: Use winetricks to install essential DLLs for compatibility.
Advanced Wine configuration can drastically improve game performance.
Virtual Desktop Mode and Resolution Tuning
Running games in a virtual desktop using Wine or Proton can enhance performance and stability. Matching your game resolution to your monitor’s native resolution can prevent graphical glitches.
- Setup: Enable virtual desktop mode in Wine settings.
- Resolution: Adjust game resolution to match your display for optimal visuals.
These adjustments can significantly enhance your playing experience.
Enabling Async Shader Compilation
Async shader compilation can prevent stuttering during gameplay. Enabling this feature in Proton or Vulkan titles helps avoid mid-game frame drops.
- Configuration: Check game settings or launch options to enable async compilation.
- Benefits: Enjoy a smoother and more consistent gaming experience.
This advanced tip is essential for serious gamers seeking optimal performance.
Reducing Input Lag with Low Latency Modes
Input lag can severely impact fast-paced games. Tools like MangoHud and enabling low-latency modes in your GPU drivers can significantly reduce delay.
- Monitoring: Use MangoHud to track input lag and performance metrics.
- Configuration: Enable low-latency modes in your GPU settings for better responsiveness.
Reducing input lag is crucial for competitive playing.
Adjusting Compositor Settings or Disabling It
Compositors add visual effects but can slow down full-screen gaming. Adjusting or disabling the compositor can boost performance during gameplay.
- Configuration: Access your desktop environment settings to tweak compositor options.
- Benefits: Experience improved frame rates and responsiveness.
This simple adjustment can lead to a noticeable difference in gaming performance.
Using MangoHud for Real-Time Performance Monitoring

MangoHud is a powerful overlay tool that provides real-time metrics like FPS, frame time, and temperature. By analyzing these metrics, you can diagnose issues and tune performance.
- Installation: Install MangoHud through your package manager.
- Usage: Enable the overlay while gaming to monitor performance.
MangoHud is indispensable for optimizing your gaming experience.
Preloading Game Assets into RAM
On systems with ample RAM, using tools like tmpfs to preload game assets can reduce loading times. This strategy is especially effective for open-world or mod-heavy games.
- Configuration: Set up tmpfs to preload assets for your games.
- Benefits: Experience dramatically reduced loading screens.
Preloading assets can lead to a smoother and more enjoyable playing session.
Fixing Audio Latency and Glitches
Audio issues can disrupt immersion in gaming. Switching from PulseAudio to PipeWire, tuning buffer sizes, or setting dedicated audio profiles can resolve latency and glitches.
- Configuration: Install PipeWire and set it as your default audio server.
- Testing: Adjust buffer sizes to find the optimal setting for your hardware.
Ensuring clean audio is essential for a fully immersive gaming experience.
Gaming on Hybrid GPUs (NVIDIA Optimus & AMD Switchable)
Many Linux laptops feature hybrid graphics setups. Tools like Prime, nvidia-settings, and DRI_PRIME=1 allow you to control which GPU runs your game.
- Configuration: Use the appropriate tools to switch between GPUs for optimal performance.
- Benefits: Ensure you’re leveraging the full power of your GPU when playing.
Mastering hybrid GPU setups is essential for laptop gamers on Linux.
Setting Up Auto Kernel Updates for Stability
Keeping your kernel updated ensures better driver compatibility and performance tweaks. Setting up automatic kernel updates can eliminate compatibility issues.
- Configuration: Use tools like UKUU or your distro’s built-in updater.
- Benefits: Maintain stability and performance without manual intervention.
Automatic kernel updates are a smart maintenance strategy for Linux gamers.
Tuning Game Launch Options in Steam
Each game on Steam allows you to set launch options. Custom flags can tweak performance and behavior.
- Examples: Use flags like PROTON_NO_ESYNC=1 for improved performance.
- Experimentation: Try different flags to find the best combination for each game.
Tuning launch options can significantly enhance your gaming experience.
Hosting Game Servers on Linux
Many popular games support self-hosted servers, and Linux is an ideal platform for running them. Games like Minecraft, CS:GO, and Valheim thrive in self-hosted environments.
- Configuration: Learn to configure and optimize server settings.
- Benefits: Host your own games for friends or the community.
Hosting servers can elevate your playing experience and create lasting memories.
Using Gamemode Scripts with Non-Steam Games
Gamemode can also be applied to non-Steam games via scripts. Setting up a script to launch your game with Gamemode activated ensures consistent optimization.
- Configuration: Write a simple script to launch your non-Steam game with Gamemode.
- Benefits: Extend the benefits of Gamemode beyond just Steam titles.
Implementing Gamemode for all games can lead to improved performance across the board.
Scheduling Background Updates and Syncs Outside Gaming Hours
Package updates and cloud syncs can disrupt gaming sessions. Schedule these tasks for off-hours using cron or systemd timers.
- Setup: Use cron jobs to automate updates during non-gaming times.
- Benefits: Enjoy uninterrupted gaming sessions.
Scheduling updates smartly is a key strategy for maintaining a smooth playing experience.
Creating a Portable Gaming Setup with USB Boot
Why limit gaming to one PC? Set up a bootable Linux USB with your full game setup. With a fast USB 3.1 or SSD drive, you can carry your personalized setup anywhere.
- Creation: Use tools like Rufus or Etcher to create your bootable USB.
- Benefits: Plug it in and game instantly, no matter where you are.
A portable gaming setup enhances flexibility and convenience.
Keeping Up With ProtonDB and Gaming News
Staying informed is essential for any Linux gamer. ProtonDB and Reddit’s r/linux_gaming provide valuable insights on game compatibility and performance.
- Engagement: Follow these platforms to stay updated on the latest hacks and optimizations.
- Benefits: Keep your gaming approach fresh and relevant.
Staying connected with the community enriches your playing knowledge and experience.
Conclusion
In conclusion, tech hacks for PBLinuxGaming open the door to a high-performance, stable, and enjoyable gaming environment. From optimizing your Linux distribution to managing system resources and engaging with the community, each strategy plays a vital role in enhancing your playing experience.
By applying these techniques, you can unlock the full potential of your Linux gaming setup, ensuring that you enjoy smooth gameplay, stunning visuals, and a seamless experience. Embrace these hacks and elevate your gaming journey on Linux to new heights.
Frequently Asked Questions
What is the best Linux distribution for gaming?
Pop!_OS and Manjaro are highly recommended for their gaming optimizations.
How do I install NVIDIA drivers on Linux?
Use your package manager or download directly from the NVIDIA website.
What is Proton in gaming?
Proton is a compatibility layer that allows Linux users to play Windows-exclusive games through Steam.
Can I use Lutris for managing non-Steam games?
Yes, Lutris supports a wide range of playing platforms, including GOG and Epic Games Store.
What is GameMode?
GameMode is a tool that optimizes your system for gaming by prioritizing gaming processes.
How can I reduce input lag in games?
Enable low-latency modes in your GPU settings and use tools like MangoHud.
What is Vulkan?
Vulkan is a low-overhead graphics API that improves performance and visuals for supported games.
How do I monitor my system’s performance?
Use tools like htop and MangoHud for real-time performance metrics.
How do I back up my game data?
Use tools like rsync or BorgBackup to automate backups of your game data.
Is it safe to overclock my GPU?
Yes, but always monitor temperatures and run stability tests to avoid overheating.