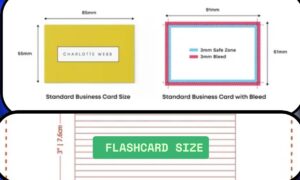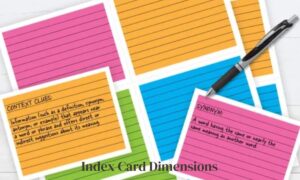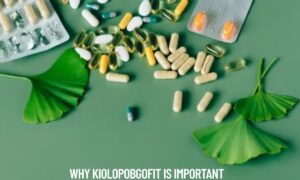Experiencing connectivity problems with the HSSGamepad can be quite frustrating for gamers. This guide provides comprehensive solutions to common problems, ensuring your gaming experience remains uninterrupted.
Profile Summary HSSGamepad
The HSSGamepad is designed for optimal performance but may encounter connectivity issues due to various factors. Understanding these issues and implementing effective solutions is crucial for a smooth gaming experience.
| Feature | Description |
| Product Name | HSSGamepad |
| Common Issues | Bluetooth interference, low battery, outdated drivers |
| Symptoms | Disconnections, input lag, pairing failures |
| Solutions Covered | Battery check, restart, firmware update, reset |
Understanding Connectivity Issues in HSSGamepad
Connectivity issues can arise for various reasons. Bluetooth interference, outdated software, and hardware malfunctions are common culprits. Understanding these problems is the first step to resolving them effectively.
When your HSSGamepad fails to connect or experiences disconnections, it can severely impact your gameplay. Issues can range from minor glitches to significant hardware failures. Determining the underlying cause is vital to applying the correct solution.
Additionally, environmental factors such as physical obstructions or electromagnetic interference from other devices can exacerbate connectivity issues. These factors can disrupt the signal between the controller and your gaming device, leading to poor performance.
Common Symptoms of Connectivity Issues HSSGamepad
Recognizing the symptoms of connectivity issues can help you address them swiftly. Common signs include:
- Pairing failure: The controller is unable to establish a connection with your device.
- Disconnections during gameplay: The controller frequently loses connection.
- Input delays: There is a noticeable lag between your actions and the game’s response.
These symptoms indicate that something is wrong, whether it’s a low battery, interference, or outdated drivers. Understanding these indicators can guide you toward effective troubleshooting.
Moreover, players might also experience unexpected behavior, such as buttons not responding or the controller randomly turning off. These issues further indicate that a thorough check of the controller and its settings is necessary.
Step-by-Step Solutions to Fix Connectivity Issues HSSGamepad

1. Check Battery Level & Replace If Necessary
One of the most frequent causes of connectivity problems is a low battery. If your controller disconnects often or fails to hold a charge, it’s essential to check the battery.
Steps to Check and Replace Batteries:
- Ensure the controller is fully charged.
- If using replaceable batteries, swap them with a new set.
- For rechargeable controllers, plug them in to recharge.
Keeping the battery in good condition is vital for reliable performance. Regularly check the battery status before gaming sessions to avoid interruptions.
2. Restart Your Devices (Controller & Gaming System)
A simple restart can resolve many connectivity problems caused by software glitches. This step is easy and often effective.
Steps:
- Power off both the HSSGamepad and your gaming device.
- Allow approximately 30 seconds to pass before powering them back on.
- After restarting, attempt to reconnect the controller.
Rebooting your devices may resolve temporary glitches and help restore proper functionality. This step not only refreshes the connection but can also resolve any minor software conflicts that might be affecting performance.
Read More:PocketMemoriesNet Blog & Beyond: A Complete Guide to Keeping Your Memories Alive
3. Reconnect the HSSGamepad Using Bluetooth or USB
Unpairing and re-pairing your HSSGamepad can often resolve connection problems. This can be done using either Bluetooth or a USB cable.
For Bluetooth Connection:
- Go to your device’s Bluetooth settings.
- Forget or remove the HSSGamepad from the list.
- Restart Bluetooth on your device and try pairing again.
For USB Connection:
- Switch to a different USB port.
- Try using another USB cable, as faulty cables can cause issues.
Reconnecting can eliminate lingering connection problems and ensure a stable link between the controller and your device.
4. Update HSSGamepad Firmware & Device Drivers
Outdated firmware and drivers often lead to frequent disconnections and input delays. Keeping both updated is crucial.
Steps to Update Firmware:
- Visit the official HSSGamepad website.
- Look for available firmware updates.
- Download and install the latest version.
- Restart your controller to apply changes.
Steps to Update Drivers (For PC Users):
- Open Device Manager.
- Locate “Bluetooth & Other Devices” or “USB Controllers.”
- Right-click on the HSSGamepad and select “Update Driver.”
Regular updates can significantly improve performance and stability. Staying current with software updates helps ensure compatibility with the latest games and systems.
5. Reduce Bluetooth Interference
Bluetooth interference can disrupt your connection. Too many devices operating in close proximity can lead to issues.
Ways to Minimize Interference:
- Move your controller closer to the gaming device.
- Turn off nearby Bluetooth devices that are not in use.
- Avoid using other wireless devices operating at 2.4 GHz.
Reducing interference can enhance connectivity and responsiveness. Additionally, consider using a dedicated gaming space to minimize potential signal disruptions from other electronics.
6. Reset the HSSGamepad to Factory Settings
If previous troubleshooting methods fail, resetting the controller may resolve deeper issues. This action restores the controller to its original settings.
How to Reset HSSGamepad:
- Locate the reset button on the back of the controller.
- Use a pin or paperclip to press and hold the button for 10 seconds.
- After resetting, try reconnecting the controller.
Resetting can eliminate persistent configuration problems and restore the controller’s functionality.
Advanced Troubleshooting Methods
For more complicated problems, you may want to try these advanced troubleshooting methods.
1. Check for Software Conflicts
Sometimes, third-party applications can interfere with your HSSGamepad’s connection. Disable any software that may conflict with the controller to see if this resolves the issue. Look for background applications that might be using Bluetooth resources.
2. Test the Controller on Another Device
Connecting the HSSGamepad to a different device can help determine if the issue lies with the controller or the original gaming system. If it works on another device, the problem may be with your initial setup. This step is essential for identifying the root of the issue.
3. Use a Different Bluetooth Adapter (For PC Users)
If you are using a Bluetooth adapter, it may be outdated or incompatible. Replacing your adapter with a high-quality model can improve connection stability. Ensure that the new adapter supports the latest Bluetooth versions for optimal performance.
Comparison Table: Wired vs. Wireless Connection for HSSGamepad

| Feature | Wired Connection | Wireless (Bluetooth) Connection |
| Latency | Low latency | Slightly higher latency |
| Stability | More stable | Prone to interference |
| Portability | Limited mobility | High mobility |
| Battery Usage | No battery required | Requires charging |
If you experience frequent disconnections with Bluetooth, consider using a wired connection for better stability. Wired connections often provide a more reliable experience, especially in high-stakes gaming situations.
Frequently Asked Questions
Why does my HSSGamepad keep disconnecting?
This issue is typically caused by low battery, Bluetooth interference, or outdated firmware. Try troubleshooting by checking the battery and updating firmware.
How do I fix Bluetooth pairing issues with HSSGamepad?
Unpair the controller, restart Bluetooth, and attempt to pair it again. If the issue persists, update the firmware or reset the controller.
Can I use HSSGamepad with multiple devices?
Yes, the HSSGamepad can be paired with multiple devices. You will need to pair it separately with each one.
Does my PC need a Bluetooth adapter for HSSGamepad?
If your PC lacks built-in Bluetooth, you will need a Bluetooth adapter to connect the HSSGamepad wirelessly.
Why is there input lag when using HSSGamepad?
Input lag can be caused by Bluetooth interference, low battery, or outdated drivers. Try reducing interference or updating your device’s drivers.
What should I do if none of these solutions work?
If all else fails, consider contacting customer support for further assistance or testing the controller on a different device to rule out hardware issues.
Conclusion
Connectivity issues with the HSSGamepad can disrupt your gaming experience, but they are generally straightforward to fix. By following the steps in this guide, you can effectively address common problems such as disconnections, input lag, and pairing issues.
Whether you need to check the battery, reset the controller, or update drivers, these solutions will help ensure your HSSGamepad performs at its best.
Remember, maintaining your controller and minimizing interference are key to an optimal gaming experience. Staying proactive with your device’s maintenance can significantly enhance your overall gaming enjoyment. Happy gaming!